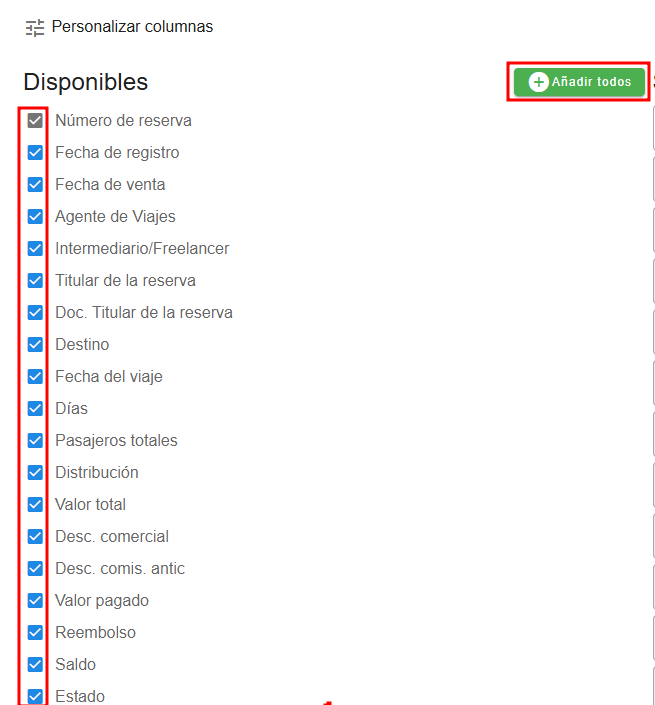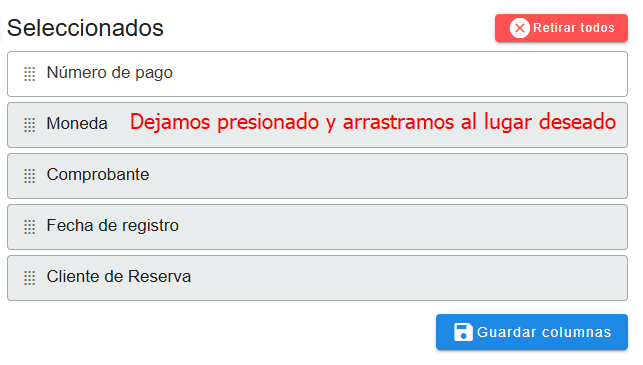Generación de Reportes
La sección de Reportes ofrece la posibilidad de generar y descargar informes en formato de hoja de cálculo, lo que permite a los usuarios acceder y analizar la información de manera más manejable en comparación con otros módulos, como el de liquidaciones.
Tipos de Informes Disponibles:
Los informes pueden descargarse desde diversas perspectivas, tales como:
- Reservas
- Ventas
- Viajes
- Clientes
- Pagos por reservas
- Facturas y cobros de proveedores
- Pagos proveedores
- Comisiones
- Ingresos para terceros
- Facturación para clientes
- Historial de pagos recibidos
- Cobros por viajes
- Cumpleaños
- Transacciones
- Cuentas por cobrar y cunetas por pagar
- Cuadre de caja
- Destinos por clientes
Cómo Generar un Informe:
1. Selecciona la categoría deseada del informe
 |
2. Después encontraremos diversos campos de filtros donde los 4 primeros siempre van a estar disponibles en cada reporte donde podemos filtrar la fecha.
- Intervalo: Podremos seleccionar un intervalo de fechas personalizadas de acuerdo a lo que se desea obtener, por defecto siempre estará en la opción de mes pasado.
- Desde - Hasta: Podremos seleccionar un rango de fechas, ya sea para el mes actual, mes anterior, o seleccionar el rango de acuerdos a lo que se desea obtener.
- Aplicar filtro de fecha a: Se nos va a desplegar una lista de uno o más elementos donde podremos seleccionar diferentes opciones para que ver que se le aplicara a la fecha. Por ejemplo, en el reporte de ventas, la fecha que está disponible se le aplicara la Fecha de cierre de ventas.
- Más filtros: Dependiendo del reporte que seleccione se le van a habilitar diferentes filtros, para el caso de ventas podremos filtrar por: agente, ubicación/sede, fuente de marketing y estado de la reserva.
3. Personalizar columnas: Ahora podemos personalizar las columnas donde podrás darle un orden y organizarlas de acuerdo a lo que desas obtener, para entrar a personalizar las columnas daremos clic en el botón de Personalizar columnas.
- Una vez entremos podremos seleccionar todas las columnas dando clic en el botón verde que dice Añadir todas, también podemos desmarcar todas las columnas presionando el botón que dice Retirar todas.
- También podremos seleccionar las columnas que nosotros deseamos, solamente marcando el check que está al lado izquierdo del nombre del campo de la columna
- Una vez seleccionadas las columnas debemos de presionar el botón que dice Guardar columnas y después podremos Descargar el reporte.
4. Se puede organizar el orden de las columnas, nos paramos en la columna, después dejamos presionado el clic izquierdo y la llevamos al lugar deseado, puede ser de primera, última o en medio. Por último, debemos dar clic en el botón de Guardar columnas.
5. Descargar el informe: tenemos dos formatos de descargas
- XLSX
- Soporta formato avanzado: Como negritas, colores, bordes, gráficos, comentarios, macros, imágenes, etc.
- Tamaño: Es más pesado debido a la cantidad de metadatos adicionales y funcionalidades.
- CSV
- Es un archivo de texto plano donde los datos están separados por comas (
,), punto y coma (;) o tabulaciones (\t). - Cada fila representa un registro, y cada columna, un campo.
- Soporta datos simples: No puede incluir estilos, colores, gráficos ni fórmulas.
- Tamaño: Mucho más ligero porque solo almacena texto.
- Es un archivo de texto plano donde los datos están separados por comas (
- Conclusión
- XLSX: Cuando necesites un archivo con estilo, múltiples hojas, fórmulas o gráficos. Perfecto para reportes "bonitos".
- CSV: Cuando necesites transferir datos simples entre sistemas o manejar grandes volúmenes de información rápidamente.