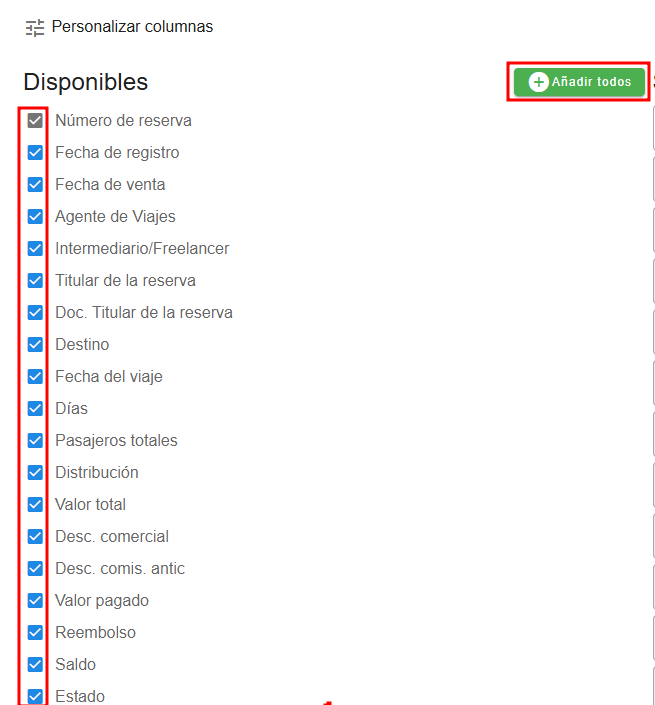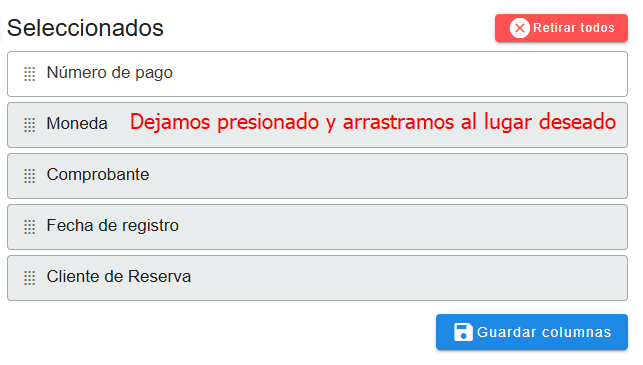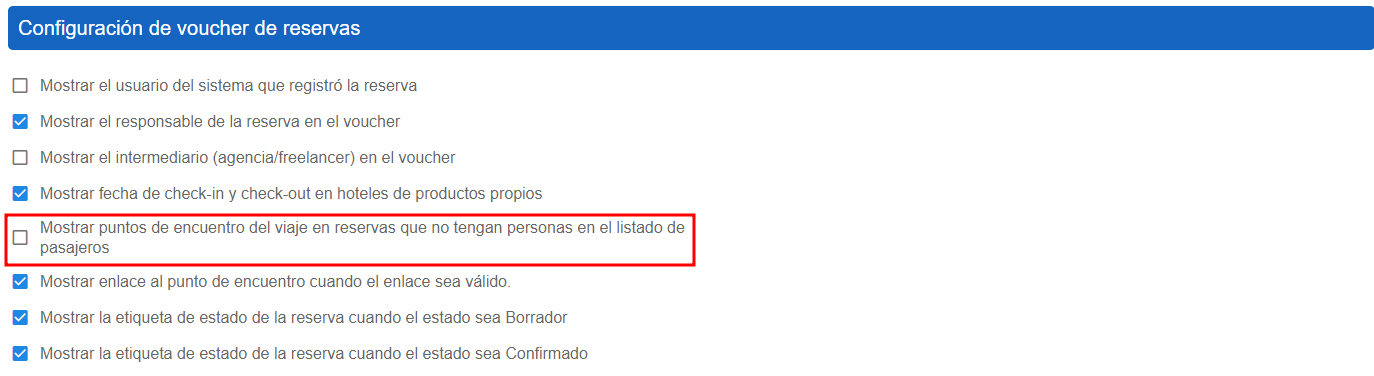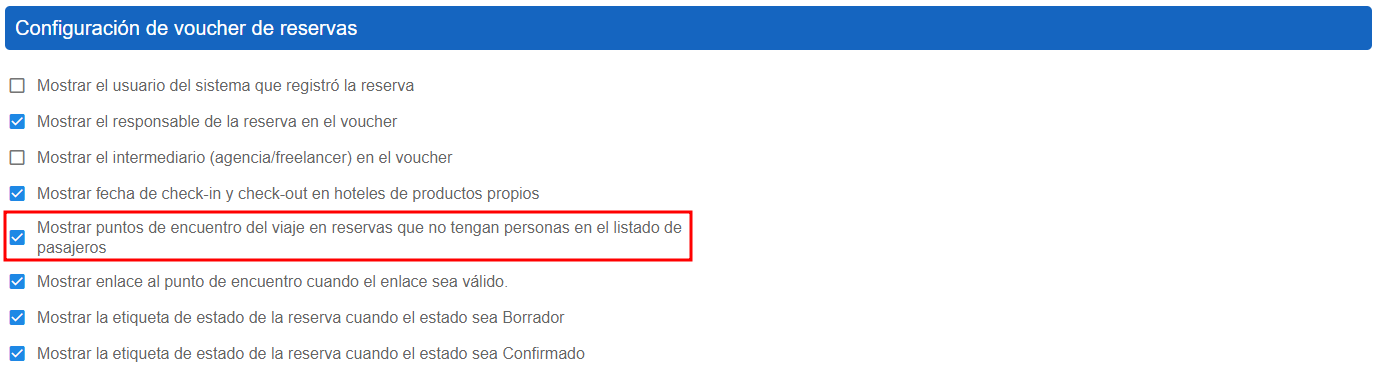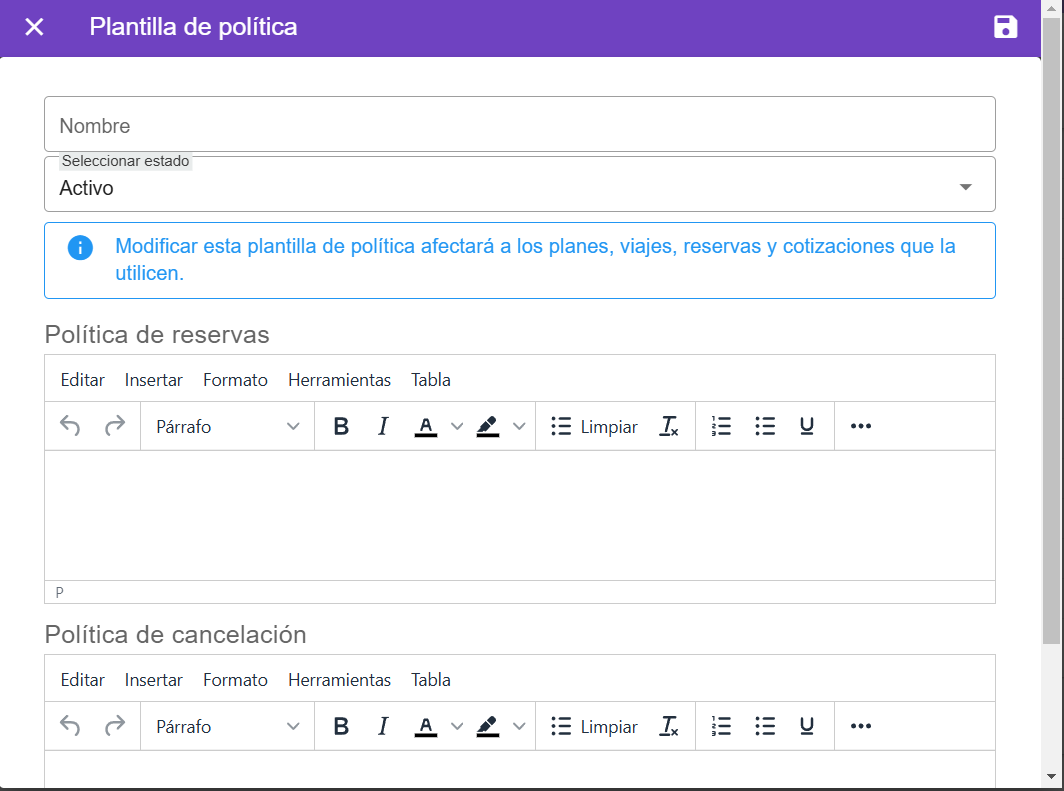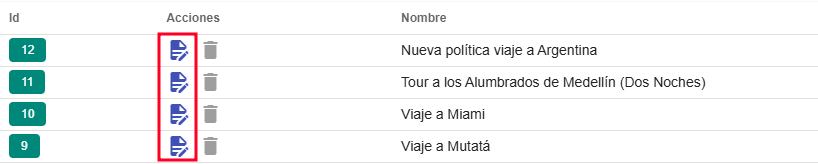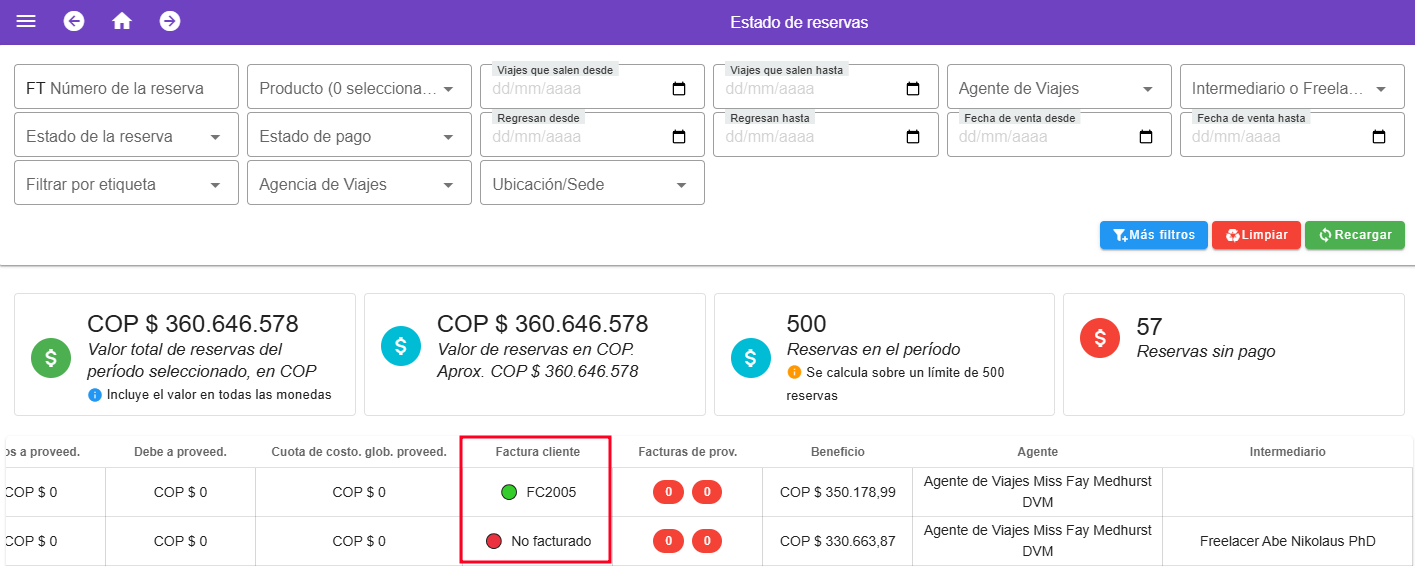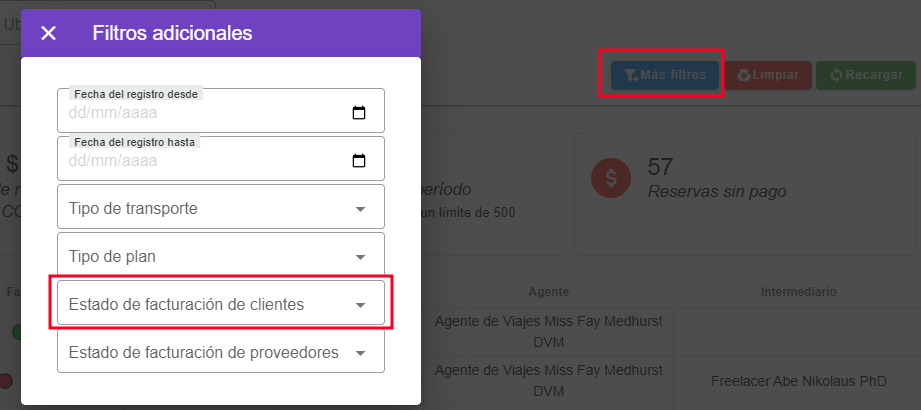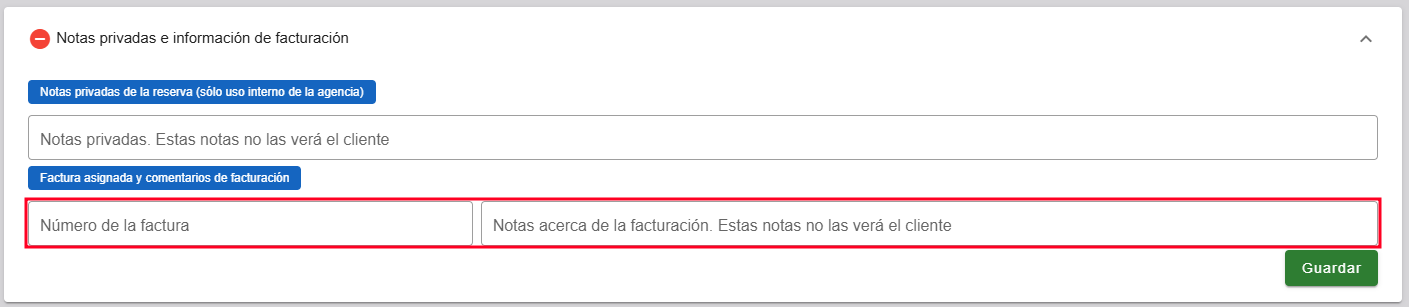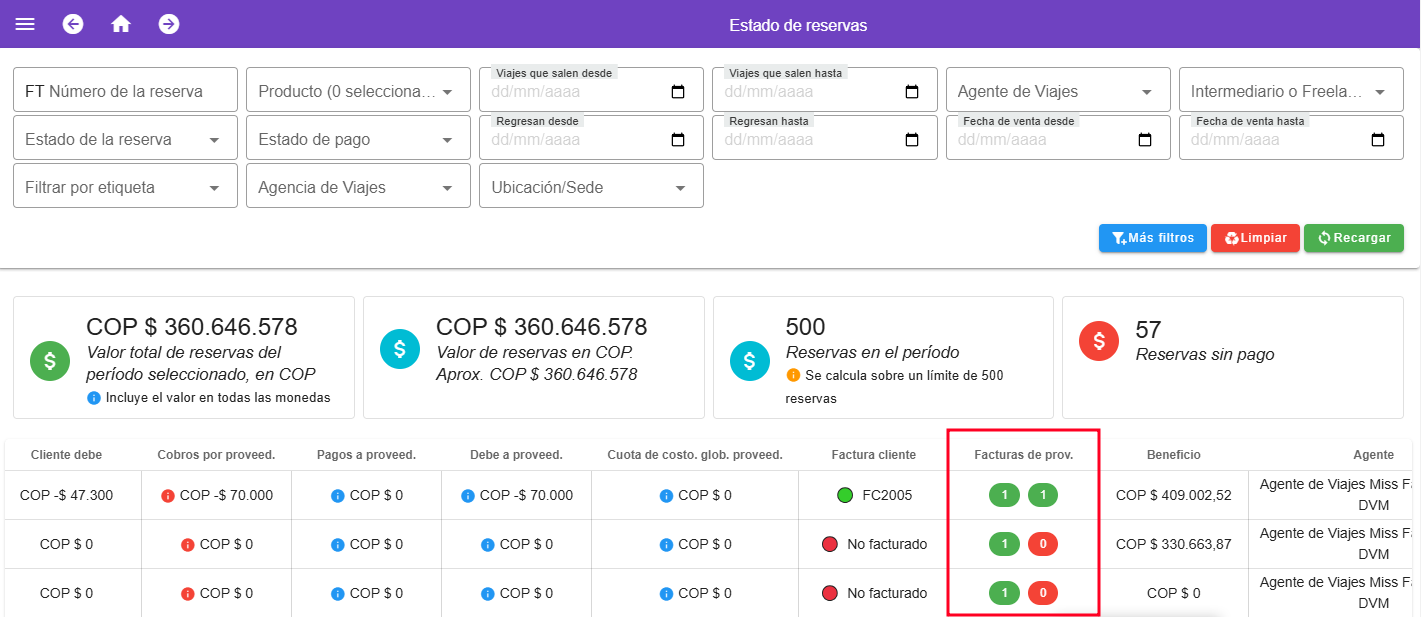Enero-Marzo 2025
Importante:
- Esta actualización está en desarrollo y se ha aplicado (o podría aplicarse) a algunas agencias para solucionar novedades reportadas o extender las funciones actuales.
- El color rojo ha sido aplicado a los textos correspondientes a cambios que aún están en proceso de integración en la documentación oficial.
Nuevas funciones
- Nuevo módulo de estadísticas
- Se pueden elegir columnas
- Se pueden ordenar columnas
- Se pueden aplicar más filtros de fecha preestablecidos, como sede, estado, agente de viajes, etc.
- Se pueden aplicar más filtros de datos preestablecidos, como sede, estado, agente de viajes, etc.
- Se añade función de descarga en formato CSV (destacar que es al menos 5 veces más rápido que descargar en Excel)
Cómo Generar un Informe:
1. Selecciona la categoría deseada del informe
 |
2. Después encontraremos diversos campos de filtros donde los 4 primeros siempre van a estar disponibles en cada reporte donde podemos filtrar la fecha.
- Intervalo: Podremos seleccionar un intervalo de fechas personalizadas de acuerdo a lo que se desea obtener, por defecto siempre estará en la opción de mes pasado.
- Desde - Hasta: Podremos seleccionar un rango de fechas, ya sea para el mes actual, mes anterior, o seleccionar el rango de acuerdos a lo que se desea obtener.
- Aplicar filtro de fecha a: Se nos va a desplegar una lista de uno o más elementos donde podremos seleccionar diferentes opciones para que ver que se le aplicara a la fecha. Por ejemplo, en el reporte de ventas, la fecha que está disponible se le aplicara la Fecha de cierre de ventas.
- Más filtros: Dependiendo del reporte que seleccione se le van a habilitar diferentes filtros, para el caso de ventas podremos filtrar por: agente, ubicación/sede, fuente de marketing y estado de la reserva.
3. Personalizar columnas: Ahora podemos personalizar las columnas donde podrás darle un orden y organizarlas de acuerdo a lo que desas obtener, para entrar a personalizar las columnas daremos clic en el botón de Personalizar columnas.
- Una vez entremos podremos seleccionar todas las columnas dando clic en el botón verde que dice Añadir todas, también podemos desmarcar todas las columnas presionando el botón que dice Retirar todas.
- También podremos seleccionar las columnas que nosotros deseamos, solamente marcando el check que está al lado izquierdo del nombre del campo de la columna
- Una vez seleccionadas las columnas debemos de presionar el botón que dice Guardar columnas y después podremos Descargar el reporte.
4. Se puede organizar el orden de las columnas, nos paramos en la columna, después dejamos presionado el clic izquierdo y la llevamos al lugar deseado, puede ser de primera, última o en medio. Por último, debemos dar clic en el botón de Guardar columnas.
5. Descargar el informe: tenemos dos formatos de descargas
- XLSX
- Soporta formato avanzado: Como negritas, colores, bordes, gráficos, comentarios, macros, imágenes, etc.
- Tamaño: Es más pesado debido a la cantidad de metadatos adicionales y funcionalidades.
- CSV
- Es un archivo de texto plano donde los datos están separados por comas (
,), punto y coma (;) o tabulaciones (\t). - Cada fila representa un registro, y cada columna, un campo.
- Soporta datos simples: No puede incluir estilos, colores, gráficos ni fórmulas.
- Tamaño: Mucho más ligero porque solo almacena texto.
- Es un archivo de texto plano donde los datos están separados por comas (
- Conclusión
- XLSX: Cuando necesites un archivo con estilo, múltiples hojas, fórmulas o gráficos. Perfecto para reportes "bonitos".
- CSV: Cuando necesites transferir datos simples entre sistemas o manejar grandes volúmenes de información rápidamente.
Nuevas funciones en generación de PDF
-
- Elegir fuentes diferentes a la predeterminada. Se usa una lista de fuentes preestablecidas para elegir.
- Elegir el tamaño de la fuente
- Soporte para emojis
- Número total de páginas en el pie de página.
- Margen ajustable
Ajustes a funciones existentes
Editor de texto integrado
Se habilita función de color de fuente, itálica o cursiva y subrayado.
Productos y viajes
Se habilita campo de Código interno para Viajes y Productos.
Se añade tipo de transporte Marítimo
Aplicador de conjunto tarifario en la reserva
- Se actualiza aplicador de conjunto tarifario para especificar las diferentes opciones aplicables
- Se incluye Itinerario en las opciones aplicables
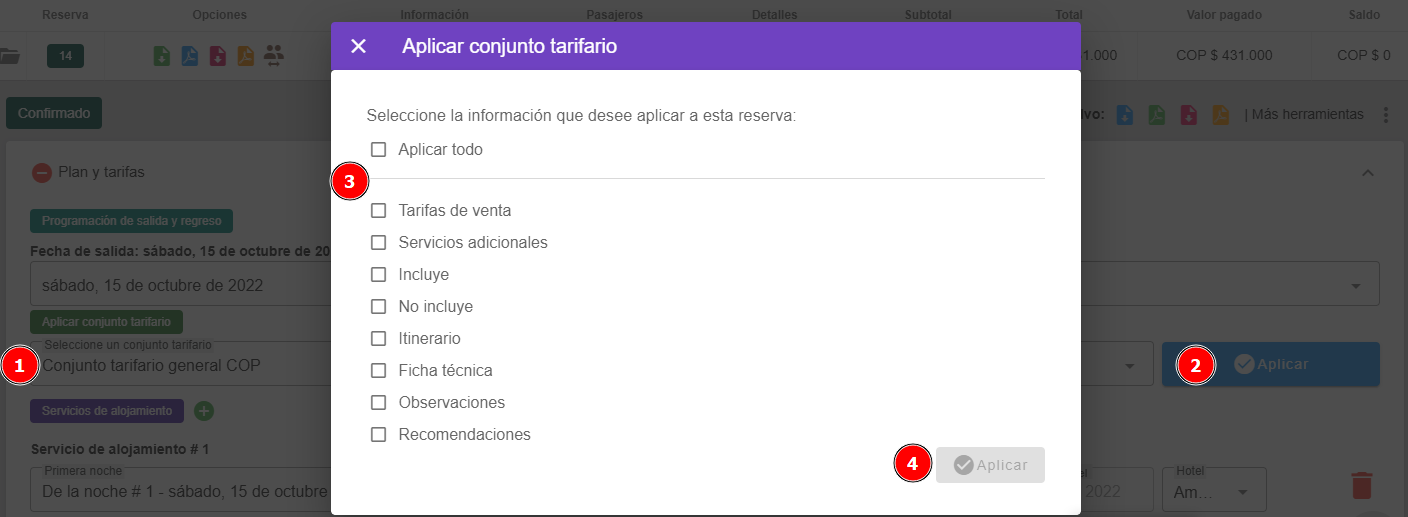
Gráficos
Reporte de Caja
Pagos por Remesas
En la sección de Pagos, ahora podrás escoger el método de pago remesas y deberás poner el nombre de esa remesa en el campo de observaciones.
Configurar puntos de encuentros para una reserva sin lista de pasajeros.
- Parámetros > Impresión > Mostrar puntos de encuentro del viaje en reservas que no tengan personas en el listado de pasajeros.
-
-
-
- Si tienes este check desmarcado, no se mostrarán los puntos de encuentro en una reserva que no tenga un listado de pasajeros.
-
-
Nota: Esto no mostrará los puntos de encuentro en una reserva sin pasajeros
- Si tienes este check marcado, se mostrarán los puntos de encuentro en la reserva, así no tengan pasajeros
Cotizaciones:
-
- Se crea validación para evitar conversión de cotizaciones que no tienen cliente o que no tienen fecha de partida:
-
- Estado de la cotización
-
-
-
En el módulo de cotizaciones se encuentran dos tipos de iconos en la sección de acciones para identificar el estado de la conversión de una cotización a una reserva.
Icono Gris: Significa que la cotización no se ha convertido a reserva
Icono Verde: Significa que esa cotización ya fue convertida a reserva
-
- Al dar clic a este icono se nos abrirá un recuadro con la lista de reservas asociadas a la cotización, allí encontraremos:
-
- # Reserva
- Opciones
- Fecha
- Estado
-
- Al dar clic a este icono se nos abrirá un recuadro con la lista de reservas asociadas a la cotización, allí encontraremos:
-
- Podrás convertir una reserva cancelada dentro de esa cotización a una nueva reserva, siempre y cuando las reservas anteriores tengan un estado como borrador.
-
-
-
Parámetros > Impresión
- Se añada nueva sección para hoteles y alojamientos donde podrás configurar esta información en el voucher
-
- Mostrar fecha de check-in y check-out
- Mostrar contactos del hotel en el voucher
Actualización de la lista de proveedores
- Se añaden nuevo tipo de rol
- Tren
Nuevo módulo de políticas
- Puedes crear políticas por servicio o producto
-
Para ingresar al módulo de Políticas, haz clic en el menú principal y luego selecciona la opción Políticas.
¿Cómo crear una Política?
1. Clic en "Crear"
2. Completar el formulario y dar clic en "Guardar"
¿Cómo editar una Política?
1. Clic en "Editar"
2. Modificamos el campo que deseamos editar y dar clic en "Guardar"
- Puedes seleccionar estas políticas dentro de:
- Cotizaciones
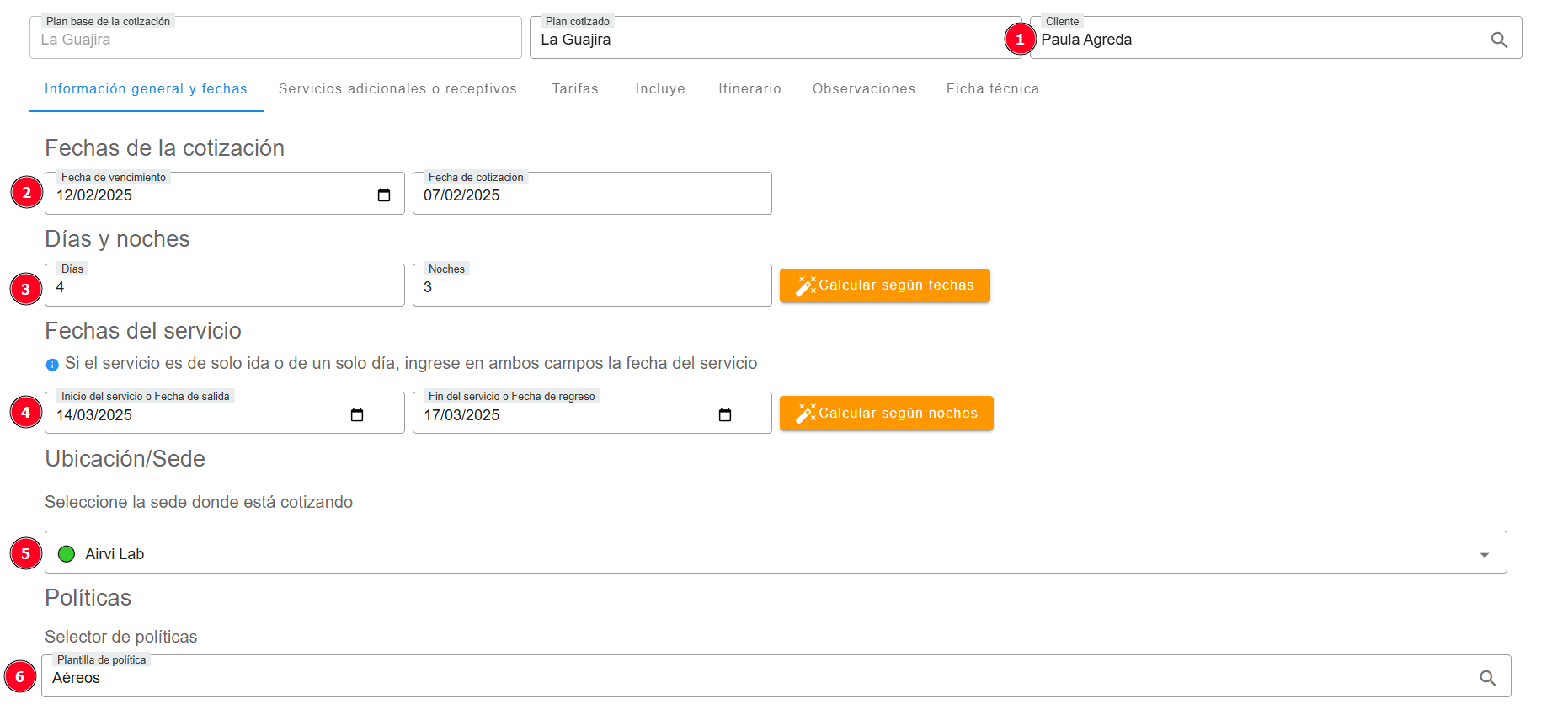
- Productos
- Puedes asignar políticas personalizadas para ese servicio o producto que previamente debiste de haber creado en el módulo de políticas, en caso tal dejes este campo vacío el sistema cogerá las políticas globales, las cuales están en parámetros > legal.
- Reservas

- Filtro por estado de facturación
Facturado 🟢
No Facturado 🔴
- Dentro de la columna Facturas a proveedores tenemos dos valores, el primer valor hace referencia a la factura de los proveedores a nivel global del servicio o producto. El segundo valor hace referencia a la factura de los proveedores a nivel de reserva.
- Ejemplo

Podemos observar dos reservas con el mismo servicio, en la primera reserva podemos observar que en la columna de Facturas a proveedores tenemos  esto significa que tenemos una factura a proveedores a nivel goblal y a nivel de reserva
esto significa que tenemos una factura a proveedores a nivel goblal y a nivel de reserva
En la segunda reserva podemos observar que tenemos ![]() esto significa que tenemos una factura a proveedores a nivel goblal y no hay facturas a proveedores a nivel de reserva.
esto significa que tenemos una factura a proveedores a nivel goblal y no hay facturas a proveedores a nivel de reserva.