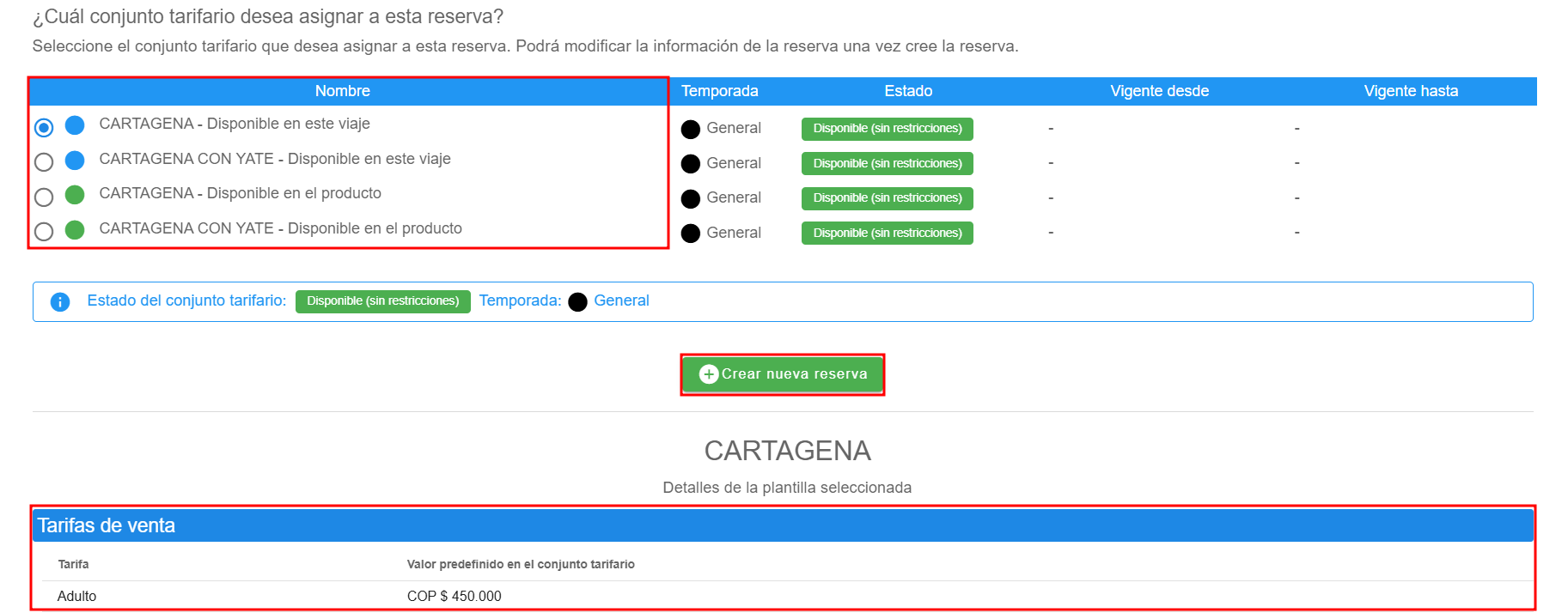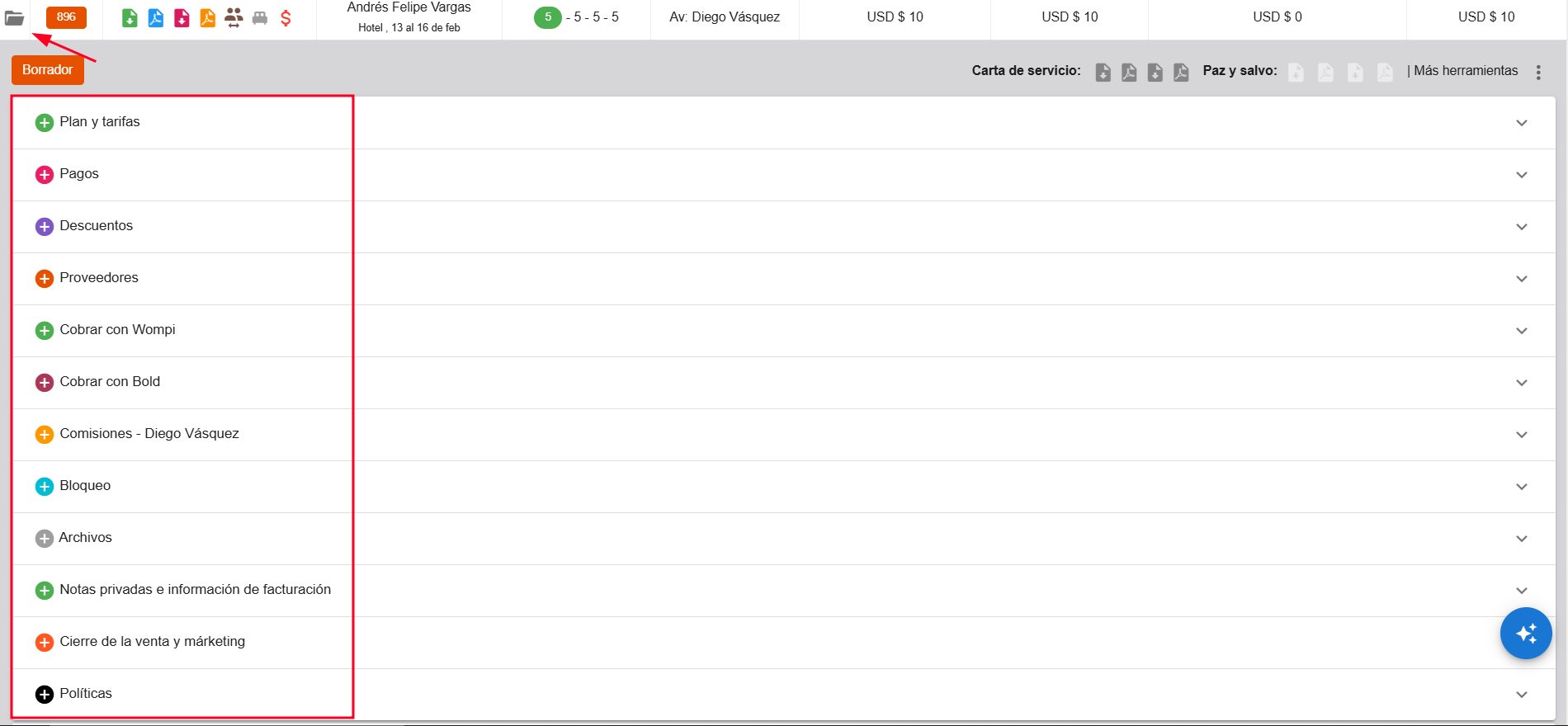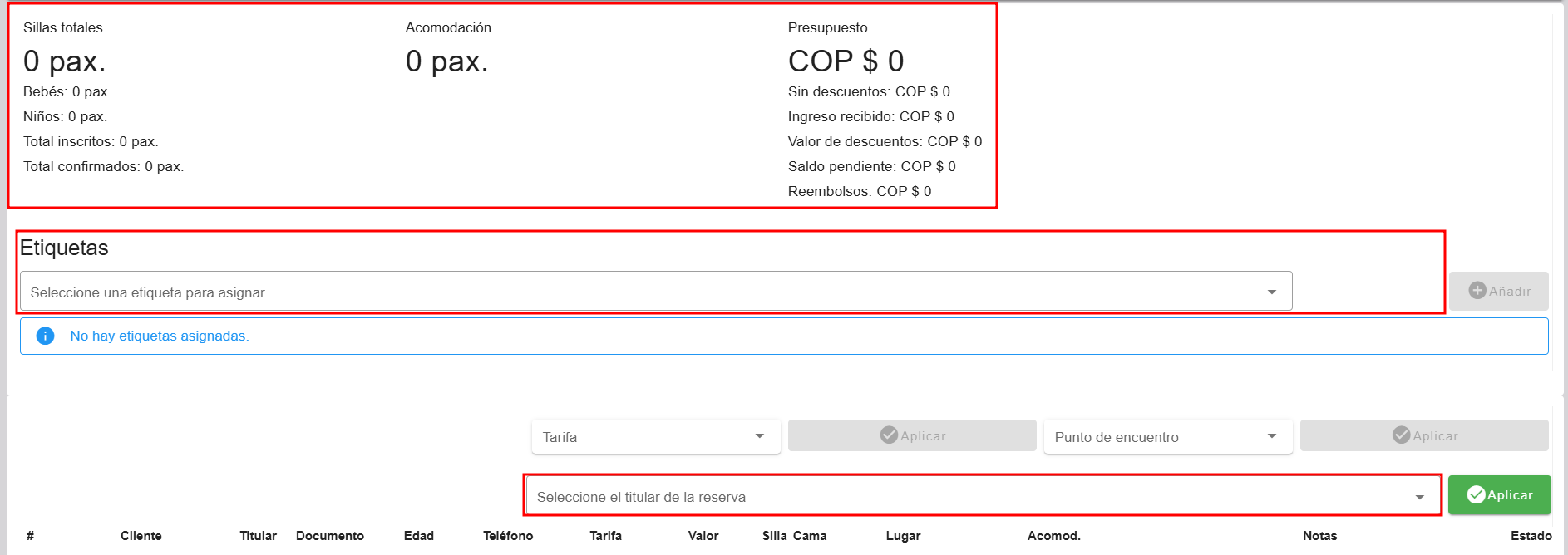¿Cómo crear una reserva?
- Ubicación del Botón de Reserva: Una vez que te encuentres en la página del viaje, localiza el botón azul situado en la parte inferior derecha de la pantalla. Este es el botón que permite crear una nueva reserva. Haz clic en él para iniciar el proceso.
- Seleccionar la Fecha de Venta: Al hacer clic, se abrirá una ventana donde debes seleccionar la fecha en la que se realizó el cierre de la venta. Esta es la "Fecha en que se vendió".

Nota: Esta fecha es importante para que el ingreso por la venta quede registrado correctamente en el calendario real, lo que permitirá una visualización precisa en los reportes y en la previsualización de ventas de la página principal. - Seleccionar una Sede: Al hacer clic, se abrirá una ventana donde debes seleccionar la sede en la que se va a realizar la reserva

- Elegir el Medio de Conocimiento: Luego, selecciona el medio por el cual el cliente conoció la empresa o el tour.

-
Asignar el Conjunto Tarifario: A continuación, el sistema mostrará los conjuntos tarifarios disponibles. Podrás elegir entre:
-
- La plantilla del producto.
- La plantilla de la reserva (si previamente has creado un conjunto tarifario en el viaje). Esta opción aplica solo para las reservas de ese viaje.
Nota: Al seleccionar el conjunto tarifario, verás reflejados los cambios en la información asociada a él.
-
- Creación de la Reserva: Después de elegir el conjunto tarifario, haz clic en el botón verde que dice "Crear nueva reserva". La reserva se creará automáticamente en el sistema.
-
Acceder a la Nueva Reserva: Una vez creada, identifica la nueva reserva y haz clic en la carpeta que aparece junto al número de la reserva. Al hacer clic, podrás acceder a las siguientes secciones:
- Visualización de Presupuestos y Datos: En esta etapa, verás la sección de visualización de presupuestos, acomodaciones y etiquetas, junto con la celda para establecer el titular de la reserva.
- Asignación de Clientes o Viajeros: Debajo, en la franja gris, encontrarás la sección para la asignación de los clientes o viajeros correspondientes a dicha reserva.